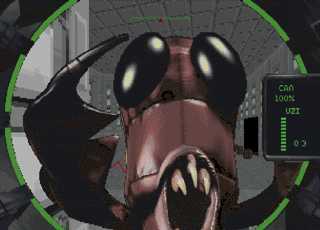PC (Proein)
This was the Spanish version of Soccer Nation
PC (Proein)
This was the Spanish version of Soccer Nation
Careful management of your team is at the heart of SN - once you have selected a team, your objective is to manage them so they get to the top of division one or win the competition.
You will achieve this objective through a mixture of careful team selection and training, as well as timely commercial decisions -- the purchase or sale of players, the upgrading of your home stadia etc.
The major part of Management is LEAGUE PERFORMANCE - here you will play in a league division against between nine and twenty three other teams. All teams play each other within a division during a season. The team with the best overall performance will get promotion to the division above, the poorest performing teams will get relegated to the divisions below.
League fixtures typically occur weekly.
Running alongside these fixtures in the league games are COMPETITIONS - tournaments in which your team will take part. These take the form of knockouts - TEAM A plays TEAM B - the winner plays TEAM C etc., the same as the Knockout cup. Teams in competitions are picked from the overall league rather than any one division.
Competitions occur on a different day during the week to league fixtures, and you only play if your team is still unbeaten.
From the Select Game Mode menu choose either to continue a saved career with 'Load game' or to start a new career by selecting the league structure your wish to compete in, or create your own. Alternatively you can elect to compete in one of the two cup competitions - the Knockout or the Nation Cup.
A saved game will continue at whatever point in the season you had saved that game session and will go straight to the navig menu so that you can continue. Otherwise the first screen you come to will display the league structure you have selected:
You will see the LEAGUE STRUCTURE screen. This is a pictorial representation of the league 'tree' that you are playing within.
Click on the division you wish to start in
Click on DONE (tick in bottom RHS) to continue.
You will see the SELECT TEAM screen. The division you selected is shown as default. To select a team, simply move the mouse pointer next to the button in front of the team name and a 'tick' will appear to confirm your selection.
For ease of use, using the icons in the top left hand corner of the screen allow you move through the league tree to select a different team from a different league if you prefer.
If you click a piece of information, you will be able to edit it to change your team name, ground name, stand names and manager name.
You also have quick links to other screens from the dialog box options - the Team Screen and the Kit Editor.
Selecting Nationality will allow you to change the nationality of your team.
Click on DONE (tick in bottom RHS) to continue.
There will be a short delay while the database is prepared on your hard disk drive.
Next you will arrive at the Navig Football which operates as the main menu for the management game.
Select the NEXT MATCH DAY icon which is the default.
Press RETURN (or click mouse) when this icon is centre of your screen
The football rotates left or right (using cursor keys) to show further options
Play continues with a dialog box telling you what the computer simulation is calculating - typically the day of the week, the week number and the season name.
The football contains all the major management options arranged on the outer-side of the ball, and the user can rotate it left or right. This turns the football, and so changes the icons (options) available.
In the top right-hand side of the screen is an overview of the football showing relative location of the icons (options), and the shortcut keys - these are numbers on the numeric keypad.
The icons (options) are arranged in logical groups of functionality.
To select an option manoeuvre the ball so that the icon in the centre represents the option you require. The currently selected icon is the one in the middle of the screen, and is enlarged and labelled to illustrate it is available for selection. It also has a slight 'halo' around.
To proceed with this option click the left mouse button or press return.
To manoeuvre the ball use the cursor keys or move the mouse.
To enable faster navigation, you can jump quickly to selected key options on the ball using the numeric keypad. The key options and the associated keys are as follows; the football will automatically spin around to the option of your choice when you type the appropriate number.
8 Next Match Day
9 League Table
6 Manager Info
3 Club History
2 Video Wall
1 Team Practice
4 Formation Editor
7 Scout Search
When you select 'Next Match Day' you are telling SN to progress the management simulation one match day of the season (or the next significant event date as far as your club is concerned).
For example, if the current simulation date was Sunday Season 2 Week 2, then the simulation would progress to the date when something significant next happened in your league that affected your team.
Thus, it may stop at Monday Season 2 Week 2 - the very next day, when there may be some injury news you need to be aware of. Or it may not stop until Wednesday of that week, when there may be a cup fixture you need to be aware of.
The current simulation date is shown on the notepad that appears on screen
Matters that will occur during time passing include:
Injury status for members of your team
Notification of offers from other clubs for footballers on your team
Notification of acceptance or rejection of offers you have previously made to footballers in other teams
etc.
Each of the above will appear in a familiar Windows '95 dialog box.
Click on OK to continue from these dialog boxes
Alternatively, there will be fixture information, which is displayed on the Current Fixtures Screen. This will contain either fixtures in which your team will play, or other fixtures in the league for your information.
This screen shows us the current fixtures for the current simulation date -- these will be either a cup competition or league cup game. You will know which by the title, 3rd row down on the top right hand side.
If your team is involved in a fixture, it will be highlighted in red.
The arrows in the top left hand side allow you to review through the other divisions or competitions (if any) that also have fixtures on this date
Icons on bottom right hand side allow you to move up and down the fixture list or to exit from this screen
Click on a team to see the Team Screen and that team's details
Click on DONE to proceed
If you have a fixture to play today, you will proceed to the pre-match screen. Otherwise you will proceed to the Classified Check Screen (below).
This screen shows us the results of today's fixtures that do not involve your team.
The arrows in the top left hand side allow you to review the results in the other divisions or competitions (if any) that also have fixtures on this date.
Icons on bottom right hand side allow you to move up and down the fixture list or to exit from this screen
Click on DONE to proceed
You will return to the Navig Football.
We are about to play a fixture! This screen shows us the name of the ground that the game will be played at (beneath the screen title).
Next to this is the current date, in the form day, week, season (e.g. Saturday.1.1 means Saturday week 1 season 1; seasons numbered from the time when you took control of the team)
Beneath this is the name of the home team, and below that the name of the away team.
The icon at the top left hand side of the screen (next to the help icon) is the Management Editors link which will allow you access to match related options.
Under each team name is some text to indicate the control method for each team:
'MANAGER' play - you watch your team play the match and manage from the 'dug-out'. You can make decisions during the match that affect playing style, substitutions etc.
'PLAYER/MANAGER' - you control your player nearest the ball during the match, and can also manage from the 'dug-out' (not available in this release as it is being worked upon now)
'QUICK RESULT' - allows you to not have to play the 3D game at all, but instead to simply see the simulated result of this fixture
These settings can also be specified in the Team Screen. Once you have made a selection it will remain on this setting for all subsequent matches unless you alter it
Click on PLAY MATCH icon (bottom right hand side) to proceed
In all game modes, the matches are played in high quality 3D (unless you have opted for 'Quick Result').
For details of how to control your footballers see Notes On Footballer (Player/Manager) Controls.
When a goal has been scored, there is an automatic replay .
Press ESC to quit the replay and continue the match
Press the minus (-) or plus (+) keys on the numeric keypad to increase or decrease the screen size. The smaller the screen display the faster/smoother the game.
If the game does not appear to function properly, refer to the Troubleshooting / F.A.Q section.
If you selected PLAYER/MANAGER (not available in this release) you now have control of the footballer on your squad nearest the ball. Otherwise you have the MANAGER ONLY controls, which are also available to the PLAYER/MANAGER.
In the top left hand corner of the screen the match time is displayed. In the top centre of the screen the fixture details and scoreline are displayed. The home team is always shown on the left hand side.
Beneath each team, you will also see displayed the name of the current team members in possession of the ball (if any).
A number of management options are available to you while playing a match. These are described below. If you are PLAYER/MANAGER you have these options available in addition to control of footballers on the pitch.
Press SPACE BAR
The current layout of your players will be displayed. Substitutes are listed on the bench in the bottom left hand corner.
To swap a player's position or to substitute a player left click on that players name and then left click on the player with whom you wish to swap him.
Click on DONE or CANCEL or UNDO icons as appropriate
Into every match you take four formations. Obviously you only use one of these at a time! The formations can be altered in the Team Screen.
Press SPACE BAR
To change your current formation, move the pointer over the current formation, which is shown in the lower right hand side of the screen.
Click the mouse button and the next formation will be displayed. Each click will display another formation until you have seen all four formations loaded, then they will cycle back from the beginning again.
Every change will cause the players names on pitch to alter to show the new formation.
Click on DONE or CANCEL or UNDO icons as appropriate
For every formation you take into the match, you take four playing styles (giving you a total of sixteen playing styles).
The playing styles for each formation can be altered in the Team Screen.
Press SPACE BAR
First, change the formation to the one you require.
Next move the pointer over the playing style, which is shown to the left of the formation. Click the mouse button and the next playing style for this formation will be displayed (remember that playing styles are linked to formations - four playing styles per formation). Each click will display another playing style for the chosen formation until you have seen all four playing styles for the selected formation. They will then cycle back from the beginning again.
Click on DONE or CANCEL or UNDO icons as appropriate
You can alter the overall team strategy using a number of pre-set conditions. These take the formation you have chosen, and force the team to adjust their play by varying the formation setting.
The team strategies are described in, and can be altered in the Team Screen.
Press SPACE BAR
Move the pointer over the strategy setting, which is shown in the bottom right hand corner or the screen, above the DONE icon.
Click the mouse button and the next strategy will be displayed. As with the formations and playing styles, these will cycle through the available choices.
Click on DONE or CANCEL or UNDO icons as appropriate
Press SPACE BAR
To select an individual players info right click on the player name.
Info on that player will now be displayed including his playing instructions. To change a players instructions click on the relevant text to toggle through the options available. Any changes you make will last for the duration of the match only, and not long-term. To make long term positional changes, use the STYLE EDITOR
Click on DONE or CANCEL or UNDO icons as appropriate
These are snapshots of data about the game at the point in time when you press the relevant key.
F1 for score/goal scorer summary
F2 brings up the match information. Cancel by pressing F2 again
F3 brings up a territory/possession display. Cancel by F3 again
F2 - Possession data
F3 - Possession data (also activates the Set Piece menu in Practice Mode)
F4 - Pause
F5 - Snapshot of current screen (saved to root install directory as a .BMP file, under the name SNAP0000, each successive screengrab increases the filename by +0001. Note that each time you launch Soccer Nation, the filename resets to SNAP0000, so you should move saved screengrabs from the install directory at your earliest opportunity)
F7 - Replay previous few seconds of the match (see below)
F9 - Camera Mode (see below)
Begin by pressing the F8 key:
F8 - Camera Options
Page Up - Move Camera UP
Page Down - Move Camera DOWN
Numbers 1-9 - Select Default Cameras
Numeric Cursor
Keys - Move camera in/out
F7 - Reset cameras
When a goal has been scored, there is an automatic replay. A small 'R' is displayed in the top left hand side of the screen during replay
Press ESC to quit the replay
To replay the previous few seconds of any game, press the F6 key
Each match will be conducted according to the traditional rules of football. The objective being to score the most goals and thereby win the match. The following features are currently included in a match:
Offside
The computer referee will penalise footballers for straying offside.
Goals
A goal will be scored if the whole of the ball crosses the goal line between the posts and below the bar.
Corners
A corner will be awarded to a team if the whole of the ball crosses the opponent goal line and the last footballer to touch the ball was a member of the opposition.
Throw Ins
A throw in is awarded when the whole of the ball crosses the side line. The throw will be awarded against the last team to touch the ball.
Kick Off
The home team always kicks off the game. The other side will kick off the second half. A team will kick off again after conceding a goal.
Goal Kicks
A goal kick is awarded when the whole of the ball crosses a teams own goal line (which is not the goal itself!), and an opponent was the last footballer to touch the ball
Match Length
A match will last ten minutes of real time split in to two five minute halves.
Cup Matches
If a cup match ends in a draw then five minutes of extra time is played using the 'Golden Goal' rule (that is, the first side to score is the winner). If still no result, penalty shoot will decide the winner
In this release the player/manager controls are not implemented, although they will be in the final version.
This screen shows us the final score.
Click on DONE.
If you are playing a season, the game will continue from Classified Check
This is the main workbench for you as manager of your team.
At the top of the screen we see the team name.
Below this we see the team manager's name.
Below this in the centre left we see the shirts of your team, in the team's primary colours in the formation you have selected.
In the team list, selected players have a green highlight around their number and substitutes have a blue highlight which matches the subs bench display on the left of the mini pitch display.
In the team list, players that have a red highlight in front of their number are not eligible to play -- a letter within the red box indicates the reason:
i - footballer is injured at this time
l - footballer is on loan to a different club
s - footballer suspended at this time
c - footballer is cup tied (e.g. you have purchased from a
different club, and this player has already participated in a cup game)
p - footballer is in prison!
Below the shirts we see your current team settings that you will take into your next fixture. From top to bottom, these are your formation, playing style, strategy and role you wish to play.
Below the four information columns, there are up arrow buttons. Click on one of these and the player list will be sorted by that selected column. For example, you can list your team by their position number, or by their form (or any other criteria you have chosen as one of the two information columns). Clicking on the sort bar for the first two columns will sort by squad number and by team inclusion (i.e. this will group together all the players in your team) respectively.
The icon, next to the help icon, is the Coach Advice icon. This brings up a further dialogue box. Use these options to have your team Coach automatically determine the settings for your team rather than have to do it yourself!
The icon at the bottom right hand side, just above done icon, is for Set Pieces. This takes you to the Set Pieces Screen
The icon to the left of the done icon is the Club Menu. This will display another dialogue box giving you hot links to other screens including Manager Info, Club History, League Standings, the Kit Editor, Club Fixtures and your Stadium Screen.
You can take four formations into the next fixture. You choose the four you wish to use here.
Click on the formation displayed and it will cycle through the four formations that you currently are taking into the next match. Each click displays the next in sequence.
To load a new formation, select a formation you no longer require then click on the green button next to the formation name.
A dialog box will appear. Click on the down arrow to see the formations available .
Move the mouse pointer to highlight the formation desired and click the mouse button. Click on OK when the box shows the formation you want.
Below the formation is your playing style.
You can have four playing styles for each loaded formation.
This works in the same manner as selecting and changing formations (see above).
Below the playing style is your team strategy.
There are five settings for team strategy as follows:
Normal - your footballers will follow the formation instructions
Push Up - footballers will push up further than formation instructions when in possession of the ball
Attack - the team will push up when both in and out of possession
Drop Back - when the side lose possession of the ball they will fall back deeper than the given formation instructions
Defend - the team will take up more defensive positions when both in and out of possession
Below team strategy are the options that allow you to specify how you wish to control your team in the next fixture.
It is a toggle setting as follows:
Manager - which means you will see the 3D match, but not take control of any players; you make decisions from the bench, including substitutions and changes of strategy and formations that affect your team during the game
Player/Manager - the same as Manager but you also get to take direct control of the footballer on your team nearest to the ball - this option is currently not implemented, but will be in the final version
Quick Result - which means the simulation will skip the 3D game and calculate the outcome of a fixture based upon the opening statistics for the teams in play
In the centre-right of the screen we can see the entire squad and two columns of statistics about individual player attributes.
You can scroll up or down the team list by pressing the up facing or down facing arrows on the right hand edge of the screen.
All footballers in your team have a unique squad number. You can have a maximum of thirty footballers in your team.
If the box to the left of the number box is red, this player has an injury or there is some other reason that prevents this footballer from playing at this time - see above for details.
Putting Players In Or Out Of The First Team For Next Match
To play in a match you need to have 11 players selected (represented by the shirts on this screen - these are your first 11) plus 5 substitutes (represented by the 5 additional numbers to the left of the shirts).
To swap footballers in and out of the first team, look on the left hand side of the screen and click on the shirt or substitute box that shows the footballer number you want to move out of the first team.
Then on the right hand side of the screen, click on the number of the footballer you want to swap into the first team -- the swap happens instantaneously.
You can also swap footballers from the sub-bench into the first 11 in the same way
You can move first 11 footballers into different positions by clicking on one shirt, the clicking on the shirt you want them to swap with
Displaying Different Footballer Attributes
The two columns next to the player list are information columns that you can alter to show different information as you wish. The defaults are 'Pos' (for position) and 'Form'.
'Pos' shows a playing position on field in coded form (e.g. GK for goalkeeper, S for striker etc.) plus a numbered rating of this footballer's overall ability - the higher the number the better the player. Thus an 'M7' indicates a footballer with statistics which suggest he would be a talented midfield. Some players have statistics which could make them suitable for more than one position and so may have more than one position listed
'Form' is a statement of overall fitness of this footballer compared to his statistics. A low rated player with 'Superb' form simply means that today he is able to play to the best of his ability. He is likely to play worse than a highly rated player who is not on peak form, but is today rated only 'Good'.
To alter the player information shown:
Click on column heading (for example 'Form') and a dialogue box will appear.
This gives you a list of all available information that can be swapped into one of these two columns. By moving the mouse and clicking on an item, this will appear as one of the two columns, replacing the one you originally selected.
The following are all of the available information columns that you can view on the Team Screen:
Position - the optimum playing position(s) for footballers based upon their statistics
Assists - this is the number of goal assists a footballer has achieved this season
Bookings - lists the number of bookings the player has received this season
Contract Length - shows the remaining length of a footballer's contract
Fatigue - lists the footballer's fatigue status
Form - shows how well the player is currently playing in relation to his statistics
Games Played - the number of matches played by a footballer this season
Goals - the number of goals scored by a footballer this season
Morale - a footballer's morale
Rating - the Coach's suggested playing position for a footballer based upon his statistics
Value - the Board's current valuation of a footballer
Wages - the current salary level for a footballer
Statistics - this brings up a further dialog box listing fourteen player statistics, all rated out of 100 where 0 is low and 100 is high, including:
Accuracy - ability to pass and shoot accurately
Agility - initial acceleration and speed of turn as well as a goalkeeper's reaction time
Discipline - how likely a footballer is to commit an error
Finishing - ability to keep his head and make an intelligent decision in goal area
Handling - a goalkeeper's ability to catch the ball
Heading - accuracy with his head
Pace - how fast a footballer can run
Power - how hard a footballer can strike the ball, also affects the speed at which a goalkeeper can dive
Resilience - ability to withstand injuries
Shot Stopping - a goalkeeper's ability to save shots
Stamina - how quickly a player tires
Tackling - ability to succeed in a challenge
Technique - close control as well as advanced manoeuvres such as back-heels, volleys etc.
Vision - ability to select the most advantageous pass to make in a given situation
Click on any player name in your team list and you will see a new screen containing that player's personal information:
At the top of the screen we see the footballer's full name, and below this the name of the team he plays for.
Beneath this we see a number of statistics - at the top half of the screen there are general statistics about this footballer, including:
Age (all footballers age 1 year each simulated season; generally younger players are 'raw' talent, often fitter and more agile than older players, but not as disciplined)
Height
Nationality
Personality (a statistic beyond your control as a manager and which will have a bearing on this footballer's performance on the pitch)
Position (this shows the position (and sometimes positions) that this footballer is suited to based upon his statistics. In addition there will often appear a number which is a rating of this footballer's overall ability - the higher the number the better the player. Thus an 'S7' means a Striker rated 7 by your team coach
Coaching (the current training regime that this footballer is undergoing during the season - coaching has a long term not short term effect on footballer stats)
Condition (a statement of this footballer's current match worthiness)
Fatigue
Form (a statement of how well this footballer is playing compared to his statistics)
Morale
Valuation (the Board's current estimate of the value of this player on the transfer market)
Beneath the general statistics in the lower half of the screen we see a summary of some specific footballer attributes, which will be of particular interest to you as the team manager.
Select the icon at the top left hand side of the screen, to the right of the 'help' icon - 'Manager Options'. This will open a new dialog box listing the actions you can effect with any one of your footballers:
Select this option from 'Manager Options' and the 'Contract Offer' dialog is displayed. It contains the following:
Wage Demand - the amount this player is seeking in weekly wage (if it has a 'K' after the number it denotes thousands)
Board Limit - this is the maximum salary that the Board will allow you to offer based upon the Club's current finances
Relegation Release - if this says 'Yes' then this footballer will demand to be released from his contract in the event that the club are relegated at the end of the season
Wage Offer - the amount you will offer the footballer; you can increase or decrease this amount using the arrow buttons to the right of the amount
Contract Length - the term of the contract; as a manager you want to secure good talent for as long as possible, but if you want to drop a player, you will have to pay him a settlement based upon remaining contract time at the point you drop him
At the bottom of the 'Contract Offer' dialog box are two buttons - ' Make Offer' and 'Cancel'. If you make an offer, further dialog boxes will appear advising you of the result of your offer.
Select this from 'Manager Options' and the 'Put On Transfer List' dialog is displayed. It shows the current Board valuation of the footballer in question, and below this, the amount you wish to ask for on the transfer market. You can alter the amount using the up/down buttons next to 'Amount'. Click on 'OK' and the player is placed on the transfer list, indicating to other clubs that you wish to sell this player. You can remove a player from the transfer list by selecting this option again.
Select this from 'Manager Options' and the 'Loan List' dialog is displayed. It confirms that this footballer is now available to be loaned by other clubs, if they pick up his costs for the duration. You can recall a player from loan by selecting this option again.
Select this from 'Manager Options' and a dialog displays asking you to confirm this action.
This action drops the footballer from your team from this point forward. You will have to immediately make a settlement with him based on his contract, and this will appear in your club finances.
It is a fast method of freeing up squad places for new players if you have reached your maximum of thirty players.
Select this from 'Manager Options' and this Footballer's current terms of contract are listed.
Select this from 'Manager Options' and personal details about the footballer are revealed.
These bear no major impact on the gameplay, and are provided primarily to reinforce the characters. However, you may learn some useful things about your players here!
Select this from 'Manager Options' and a dialog box will be displayed - click next to the coaching regime you wish this footballer to follow - it will alter this Footballer's current coaching regime (shown in the top right hand corner of the Player Info screen):
Your options are:
Goalkeeping
Defence
Midfield
Attack
Select the icon at the bottom right hand side of the screen, and details of this player's past performance by season will be listed.
This screen shows in alphabetical order all teams in the game so that you may reference them.
Click on a team to view that team's data
Move up or down the list using the arrow icons
Click on DONE.
This screen shows you your club's current financial statements. It is a 'snapshot' of your club's health at the point in time you look at the information.
Based upon the information shown here, the Board will (or will not) let you undertake certain transactions (such as buying footballers, releasing footballers on free transfer, contracting to build a new stand, installing under-soil heating etc.). Typically the Board will set an upper limit for you to work within, based upon the 'bottom line' - the Cash Available (the very bottom line of this screen).
Across the page from left to right are columns of information, starting with the overall descriptions of your financial affairs, then data for this week (so far) , data for this season (so far), and the total of your affairs for last season as a reference.
Your club's financial income (up to the current season date), shown in the top third of the screen data:
Commercial Receipts
This is a summary of income that has been received by your club through commercial exploitation (e.g. sponsorship, magazines, merchandising etc.). Quite simply, the better your team performs, the more valuable your players become, the greater the commercial receipts you can expect.
Gate Receipts
This is the money you take at your ground from ticket sales, or that you receive from away matches
Transfer Income
Monies received by your club from other clubs by way of the fee payable to you on the sale of a footballer
Total Income
The total of all the income listed above
Your club's financial expenditure (up to the current season date), shown in the middle third of the screen data:
Player Wages
The wage bill for your squad; a total of the individual wages you pay your footballers . The more you pay individual footballers, the bigger your wage bill!
Running Costs
This is a total of the other costs you incur running your club, including ground staff, management, security, and ground maintenance. Quite simply the bigger your stadium and club, the more your running costs
Stadium Construction
If you have chosen to build a new stand on the 'Stadium' option, the costs of this building will be shown here
Transfer Fees
The total of the fees you pay to other clubs for players you are buying from them, and the cost you pay to individual footballers if you are releasing them on a free contract, if any
Youth program
Depending upon the amount you have put into developing your youth squad on the Team Screen, you will see the costs of this reflected here. These are the costs of scouting, testing, trialing etc.
Total Expenditure
The total of all the expenditure items, above
Your club's overall health status (up to the current season date), shown in the bottom third of the screen data:
Gross Profit
Income to date less expenditure to date
Profit After Tax
Payable at the end of season, if you have made a profit you have to pay a percentage to the authorities
Bank Balance
Last Season's closing Bank Balance (right hand side of page on this line) plus the Gross Profit figure
Cash Available
The amount of money (if any!) overall that the Board will release to you for spending on building the club. This is the bank balance less an estimate by the Board of the typical expenditure you are likely to incur in the immediate future.
Click on DONE.
At the top left hand side of the screen, to the right of the help icon, is the 'Youth Training' icon.
Click on this icon, and you are given the option to hire one or more talent scouts, and the option of establishing a School Of Excellence.
Scouts, and the School of Excellence, will improve the quality of younger players coming into your squad over time. But, there are costs associated - the more you want, the more it will cost you!
As you make changes in the 'Youth Program' dialog box, the financial costs are shown as 'Running Costs' at the bottom of the dialog box.
At the top of the screen we see our team name. Below this we see the name of the ground where the stadium is built. Beneath this we see the current capacity and the average league attendance this season.
We also see a birds-eye view of the stadium.
If you click on the pitch you are given the option of installing under-soil heating.
If you click on any one of the four stands in the stadium, you see a close up of that stand and the current capacity. You can elect to build a new stand here by clicking on the arrow icons at the bottom right hand side. This will change the image shown on screen to show the proposed new stand, the new capacity, the cost of developing the new stand, plus a statement of your available cash.
To buy the stand, click on the icon at the top left of the screen next to the help icon. If you cannot afford to buy the stand a dialog box will be displayed with an appropriate message from the Board.
Assuming you can afford to build a stand, you will see a building site appear on the birds-eye view of your stadium. The building site will also appear within the 3D match from now on, and for the rest of the season. This will result in a reduced capacity overall for the duration, but increased as of next season, when the new stand will feature thereafter.
Click on DONE.
This shows the league table standings for your division. You can use the arrow icons at the top left hand side to move through divisions.
Click on DONE.
This allows you to select the division that you wish to see (from the League Structure Screen) and then to review the league from the League Table screen.
Move between selection criteria by using the icons
Click on DONE.
Displays the average, highest and lowest attendances for each club in your division. You may review other divisions by using the arrow icons at the top left hand side of the screen
Click on DONE.
This screen displays your recent results in your division. You can use the arrow icons at the top left hand side to move through divisions.
Click on DONE.
This screen shows you pertinent information about you as the manager of your team. The screen is also used in other circumstances to display information about other managers. The name of the manager being viewed is displayed at the top of the screen.
Move between selection criteria by using the icons
Click on DONE.
The screen shows you a list of all managers in the game ordered according to their success. You have a number of criteria with which to view such success.
Move between selection criteria by using the icons
Click on DONE.
This screen allows you to view the fixtures and results for the various competitions in the game. You can move through the divisions and competitions by using the arrow icons at the top left hand side of the screen.
Click on DONE.
This screen allows you to view your club's fixtures and results for the season.
Move between selection criteria by using the icons
Click on DONE.
This screen alllows you to review your club's League History, Cup History, Previous Top Scorers, Stadium Attendance History, and Club Records.
Move through these by using the arrow icons at the bottom right hand side of the screen.
Click on DONE.
This screen displays the league records for such matters as All-time Record Victories etc. for clubs.
Move between selection criteria by using the icons
Click on DONE.
This screen displays all time league records for player-related items such as Record Transfers, Most Goals in a game etc.
Move between selection criteria by using the icons at the lower right hand side of the screen
Click on DONE.
This screen allows you to view the previous winners and runners up in the various game competitions.
Move between selection criteria by using the icons
Click on DONE.
This option will provide a sophisticated system to review pre-recorded matches.
In this release it will display your previous match.
This function allows the consumer to view advertisements from sponsors.
Click on a sponsor logo to see their commercial
Click on DONE.
Allows you to view the previous season's annual awards
Move between selection criteria by using the icons
Click on DONE.
Displays previous winners of World Footballer Of The Year, Young Footballer Of The Year, Footballer Of The Year, and the Top Goal Scorers for the four divisions.
Click on arrow icons to move between them
Click on DONE.
Allows you to view previous winners of manager of the year and previous seasons manager of the month.
Move between categories by using the arrow icons on the bottom right hand side
Click on DONE.
This screen allows you to customise the colours and style of the kit your team play in during the match.
On the centre right hand side, you see a large image of a typical player wearing one of the three kits you can alter.
On the centre left hand side you can see three miniature footballers - the top one sports your first kit, the middle the second kit, and the lower your third kit.
The team will always wear the first kit in preference to others unless there is a clash of kit with an opposition team, in which instance either the second or third kit will be selected automatically.
Icons and functions:
Clicking on one of the mini kits will select that kit for editing.
Clicking on the relevant portion of the selected kit will select that portion of the kit for editing. For example, click on the shirt of the main footballer. You can alter the design of the shirt by clicking the green arrows in the big blue circles either side of the shirt. You can change the colour of the shirt by clicking on either the up or down arrows at the very right hand side of the screen. The same applies to shots and socks.
Note that the second and third kits will automatically alter to avoid kit clashes
Click on DONE.
This option has been disabled in this release, while it is finalised.
The following options describe what will occur in the final release, for your reference:
The purpose of this screen is to allow you to practice set-pieces including a practice match against your own squad - they will wear bibs over their shirts.
In this release the training ground is not used but it will be in the final release.
F3 brings up set piece options: you can select corner free kick or penalty. The overlay screen shows a map of the pitch.
Select the word CORNER then select a corner at either the 'Defend' or 'Attack' end of the pitch displayed. The team will play a corner from this point on the pitch. 'Defend' will always be the nominal opposition team rather than the one you have control over.
Select the word FREE KICK then select any place on the overlay pitch and click. Your team will play a free kick from this point if a free kick is selected in the Attack area, or the opposition will take the free kick.
Select the word PENALTY and click either the Attack half (for your penalty) or the Defend half (to practice saving).
Click on DONE then ESC to exit.
The purpose of this menu is to allow the consumer to customise match settings such as match length, referee, skill level, commentators etc.
This feature allows you to configure the management options so that you only are required to manage those elements of the simulation that interest you.
The purpose of this screen is to order your squad according to how you wish to take penalties and free-kicks.
You can also set-up the spread of free-kicks and corners that you would like the team to take.
Click on DONE.
The purpose of this utility is to construct personalised playing styles for your squad. The sum of the individual playing instructions for each team position comprise the team's playing style.
At the top of the screen we see the currently selected formation with the current playing style stated below.
We see on screen the eleven positions in your team represented by the numbered column on the left hand side. Next to these there are five columns of instruction categories. You can alter these to show different mixes of categories from a total of ten, plus a column showing positional description.
To view additional categories, you can move left/right through them by clicking on the arrow icons at the lower right hand side of the screen.
There are load and save icons at the top left of the screen, these can be used to alter other playing styles for formations.
To alter an individual playing position's instructions, click on the number for the shirt/position to be altered (see below)
You will now see the player number at the top of the screen and two columns:- one showing instruction, the other selection.
To alter an instruction, click on the selection for that instruction - it will alter.
Click again and you will see another. Keep clicking until you see the instruction you want.
The selections and their respective instructions are as follows:
Position: A description of the playing position for this shirt number
Winger - plays wide on left or right in a midfield or attacking role
Midfield - plays in a centre-field position
Midfield-General - a mid-fielder with play-making responsibilities
Anchorman - plays as a deep lying mid-fielder in front of the defence
Libero - operates as a sweeper behind the defence with freedom to push forward when team are in possession of the ball
Full-Back - plays wide on left or right in a defensive role
Centre Back - plays in centre of defence
Sweeper - plays as a last line of defence
Striker - forward player with responsibilities for goal scoring
Support Man - deep lying striker who plays in the hole between mid-field and attack
Passing: The nature of pass to be played predominantly by this position
Long - hits long balls upfield into opposition area
Direct - plays positive attacking passes whether long or short
Short - positive passes of a short nature with accent on retention of possession
Cautious - safe passes, may frequently result in sideways or back-passes
Role: Defines the overall function within team
Feeder - looks to pass to team mates with play-maker instruction in preference to other players
Play Maker - acts as a focus for team play
Normal - neither feeder or play maker
Shooting: Dictates whether a player is likely to try long range shots
Normal - no specific shooting instruction, will play according to his personal stats
Long - prone to shoot from long range
Tackling: Commitment on challenges for the ball
Hard - more likely to slide tackle
Cautious - less sliding tackles
Normal - no specific instruction will play according to his personal stats
Dribbling: Will influence how frequently footballer will take on opponents
Flair - will tend to take on opponents
Cautious - will rarely attempt to take on opponents
Normal - no specific instruction will play according to his personal stats
Wing: Influences a footballer's dribbling when he finds himself in a wide position
Outside - more likely to attempt to run outside an opponent and dribble for the by-line
Inside - more likely to cut inside his opponent
Normal - no specific instruction will play according to his personal stats
Width: Dictates how wide a player positions himself in relation to normal formation instructions
Wide - will play wider than normal
Tuck In - plays more centrally
Normal - no specific instruction will play according to his personal stats
Attack: Influences the players tactical position when his team are in possession of the ball
Push Up - will play further forward than is normal
Drop Back - will play deeper than usual
Normal - no specific instruction will play according to his personal stats
Defend: Influences players tactical position when opponents have possession of the ball
Push Up - will play further forward than is normal
Drop Back - will play deeper than usual
Normal - no specific instruction will play according to his personal stats
Support: Dictates whether the player is available to make supporting runs outside his normal position within the formation
Yes - he will make supporting runs
No - he will never drift out of formation
Click on DONE. This returns you to the Playing Style Editor.
The Formation Editor can be used to build new formations or edit old ones.
The display shows the pitch split into forty boxes.
A large ball represents the position of a real ball in a fixture. You can drag the ball to different positions.
The footballers' shirts represent your team's playing positions, and where you want your footballers to be when the real ball is in the position indicated by the large ball in the formation editor.
Move the pointer over the large ball and press the mouse button, keeping it pressed down
Drag the ball in a circular fashion around the pitch - note how the team moves. This movement is the formation
Release the ball
Now click on a shirt and press the mouse button
Drag the shirt to the next square and release the mouse button. You have now moved this playing position in the formation, so the footballer wearing this shirt would move differently as a result of this change.
By moving players relative to the ball position, you create (or edit) formations.
The ball can be moved from one pitch box to another by clicking on it and releasing it over the box desired. The changing positions of the footballers will be indicated as you move the ball.
The footballers are represented by numbered shirts on the pitch. The pink shirts (the default setting, also selected by pressing the Attack Icon) represent the positions of the footballers when their team are in possession of the ball. The blue shirts (selected by pressing the Defence Icon) represent the positions the footballers take up when the opposition are in possession of the ball. A shirt can be picked up and moved by clicking on it and dragging and dropping it in the desired location. Your goalkeepers shirt cannot be moved.
This is the first icon at the top left hand side of the screen beneath the help icon. When this icon is selected the playing positions of your footballers are displayed for when your team is in possession of the ball; your team represented by pink shirts.
This icon is below the Attack Icon. When this icon is selected the playing positions of your footballers are displayed for when your opposing team is in possession of the ball; your team represented by blue shirts.
This icon is below the Defence Icon. When this icon is depressed an additional ghost ball appears on the pitch. This new ghost ball can be moved around in the same manner as the main ball.
The idea is that if the main ball were to move to the position of the ghost ball, then the lines that get drawn indicate the distance that each footballer would have to move. This will help you identify how realistic the instructions you are giving your team through your formation are: the bigger and thicker the lines, the harder the run required.
This icon is below the Movement Trace Icon. When this icon is depressed the current positions of the footballers can be copied to a new box by moving the copy ball to the box in question.
This icon is highest up the top right hand side of the screen, and also the icon immediately below. These represent the left wing and the right wing corner posts. Using these in conjunction with the Attack and Defence Icons you can set-up attacking and defensive corner scenarios. The footballer positioned nearest to the corner flag will take the corner.
This icon is below the Corner Icons. This allows you to set-up kick-off positions. Again, this can be used in conjunction with the Attack and Defence Icons.
This icon is below the Kick Off Icon. When this icon is depressed you can set up your footballers' positions for when the goalkeeper kicks the ball out. Again, this can be used in conjunction with the Attack and Defence Icons.
This icon is below the Goal Kick Icon. When this icon is depressed you can set up your footballers positions for free kicks. Free kicks are only set up for the pitch boxes directly around the penalty area. Again, this can be used in conjunction with the Attack and Defence Icons.
Footballers who are to form the defensive wall should be placed in the wall box that appears at the top of the screen for defensive free kicks.
Similarly a box will appear for attacking free kicks. One or two footballers must be placed in the free kick takers box when setting up attacking free kick positions.
This icon appears near the top of the screen, below the formation name. It is one of a group of five icons and of these is the left-most icon. By clicking on this icon the you can load a new formation in to the editor
This icon appears to the left of the Load Icon. By clicking on this icon you can save the current formation to disk. You can also rename the formation.
This icon appears to the left of the Save Icon. When this icon is depressed you will be presented with an enlarged view of the pitch and the footballers positions. You can scroll around the pitch by clicking on it and dragging it across the display.
These icons appear to the left of the Save Icon. By clicking on these icons you can undo any previous actions or redo any undone actions as you see fit. Actions can only be undone to the point of the last save.
Allows you to review the current relative player standings for such things as Goals Scored This Season, Assists, Worst Discipline etc.
Use the arrow icons at the bottom right hand side to move between the categories, and the arrow icons at the top left hand side to move between the divisions.
Click on DONE.
At the top of the screen is your team name, and beneath this the word 'Scout Search'.
This option allows you to set-up the criteria that you want the Soccer Nation scout to use. The scout's job is to search the Soccer Nation player database and find players that meet the criteria you set. You would use this to find new talent for your team.
On the left hand side of the screen are listed 14 footballer playing statistics. To the right of this list is a box with a + and - symbol either side.
By clicking on the + or - symbol the figure between the symbols will increase or decrease. This sets the minimum value you wish the scout to use in the search (for example if you set a value of 45 for the Accuracy, the scout will only report back with players who have an accuracy stat equal to or greater than 45).
Next right across the page are a list of further criteria, these are also toggled using the + and - keys either side.
Minimum Age - the minimum age for footballers you wish to consider
Include Injured
Yes - list footballers currently injured
No - do not list footballers currently injured
Specific Position
S - Striker
M - Midfield
W - Winger
CB - Centre Back
FB - Full Back
GK - Goalkeeper
Minimum Rating - the minimum coach rating you will consider
Recommended Only
Yes - only consider your coach's recommended players
No - means include players not recommended by coach
Transfer Status
Listed for Loan - only footballers currently placed as available for loan by their club
Out of Contract - only footballers currently not under any contract
Free Agent - only footballers out of contract and not currently at any club
Transfer Listed - currently on the transfer list by their club
All Players - consider everyone regardless of transfer status
Maximum Price - the maximum you are prepared to pay for any footballer meeting the criteria you are setting
The icon at the top right hand of the screen is to reset the Scout Search criteria.
Click on DONE.
On screen we see the first twelve players in a list down the left hand side of players that meet the scout search criteria that you have set.
You can see further players by moving up or down the list using the arrow icons at the top left hand corner of the screen.
Next to each name are the columns displaying age, position, rating, club, division and price. By clicking on the up facing arrows at the bottom of the columns they will sort the listed data by that column. The more players you have in the list, the longer the time it will take to sort and manipulate the scout data.
At the very right hand edge of the list next to each name you will see one of the following letters, each of which has the following meanings:
T - footballer has been transfer listed by his club
L - footballer has been made available for loan by his club
N - footballer is not listed for either transfer or loan
By clicking on the icon next to the help icon at the top left hand side of the screen you are moved to the Scout Search Criteria screen.
Click on DONE.
This works in a similar manner to the Scout Search but only deals with players that you have determined for Short list on the Player Info screen.
Click on DONE.
This feature allows the user to configure their hardware for optimal game performance (e.g. hardware acceleration options, reduced detail level etc.)
Click on options to suit your system
Click on OK
Select this option to return to the Select Game Type screen.
Allows you to save and name the current game status so that you can load it back in at a future session to continue where you left off, or to load a previously saved game
To get into the game quickly:
When you see the menu entitled "Select Your Game Type", click on either the 'Soccer Nation League' or any of the leagues with a national flag next to them
Then click on the icon marked "Next Match Day" each time you see it
A simulated league season will begin, and you will soon see your first match
Refer to the relevant supporting notes within this document for a detailed explanation of how to use Soccer Nation. Selecting Game Mode will guide you through the steps to a core Management Mode game.
We recommend that you run the setup program on the CD-ROM to update your current installation. See below for details.
Put the CD-ROM into your computer
Using Explorer double click on the file called SETUP.EXE on the "Soccer Nation" CD root and follow the prompts on screen
An install wizard will now guide you through the process of installing SN onto your computer.
The installation wizard will install onto your PC and Windows system all the files required to operate Soccer Nation, including a movie player and DirectX 5.0.
You may be required to re-boot your computer to finish the installation
To run the game:
Put the CD-ROM into your computer's CD-ROM drive
Click on Windows 95 START button
Select 'Programs'
On the pop-up program list you should see an option marked 'Crush' - click on this
A pop-up window should now appear saying 'Soccer Nation' - click on this and the game will run
The game should automatically select the best resolution for your computer configuration. However, certain graphics cards may cause problems due to incorrect installation (usually by their own default install software!).
If you wish to try forcing a screen resolution, you can do this from within the game itself when launched.
When you launch the game, you will first see an animated sequence, setting an atmosphere for the game to follow.
Press SPACE BAR to skip through this stage
At the end of the sequence there will be a short pause, while a title page is loaded.
Thereafter you will be offered the Game Mode selection screen (see below).
There are many variations of game mode in Soccer Nation but these can be broken down into three major categories:
Online (play against human opponents over the internet in a league system or other competitions).
In this release, selecting Online Game will allow you to log on the Crush! Server and store your details so that you can compete in the Nation Cup (when launched later in 1998) and also enter your team into the online league structure to compete in regular league competitions.
The Online game is still being updated but you can call for a connection update using this option.
Normal career game (compete in a league of your choosing against computer opponents)
There are many predefined league structures in Soccer Nation from which you can select one to compete in at this stage (or you can construct one of your own using the Custom League option - see 2.5 Custom League Editor). Simply select the country of your choice and your league structure will be the same as that country's, or play in the Soccer Nation league which mirrors the form of the online leagues.
Cup game (compete in a cup competition)
There are two types of cup on offer - the Nation cup and the Knockout cup. Selecting the Nation cup will enter you into an international competition, with qualifying rounds and a final knockout stage; the Knockout cup on the other hand will allow you to compete as part of a 32 team competition, with victory in the final qualifying you to play against the Soccer Nation Dream Team for the ultimate challenge.
You will find two types of front-end screen which you use to navigate your way around the game - the Navig Football which you use to make key management game selections, and the usual "Soccer Nation" front-end (see below).
Your available options at any point in the game (unless you are playing a match fixture) are shown as icons around the centre-window border.
In the top left hand side of the screen you will see an icon with a question mark upon it. This will activate the game HELP facility and is available on almost every screen in Soccer Nation. It is active in this release.
In the lower right-hand corner you will see an icon with a tick upon it - this button will appear on almost every screen in Soccer Nation.
Always use the left mouse button when clicking on an icon.
The typical screen layout is as below:
If you move the mouse pointer over an icon, a description of the icon's function will appear on the information bar at the bottom of the screen. This information can be turned off at any point by clicking on the Help icon always located at the top left of the screen.
When you start to play Soccer Nation, you will see a title screen, and then the Select Game Mode menu (above).
To choose your game mode simply select the option of your choice, and click on it. There will then be a short pause while the database is loaded and configured for that option, and you can then proceed with enter your details - manager name, team name, etc.
The Custom League Editor has been designed by Crush! to allow users of Soccer Nation to create almost any league system imaginable. Create your own leagues and alter the variables that define the league structure and its rules. Once you've created a new league structure this can be competed in, but you can also save it out to play in it again at a future date or modify its rules.
To begin editing your new Custom League, or to play or edit one you have previously created, simply select Create Custom League from the Select Game Mode menu. You can then select from one of these three options:
This option allows you to define the variables for a new league structure including selecting the nationality of the teams, changing the shape of the league, changing the points for a win, and altering the promotion and relegation rules (for a full list of the options available here refer to Custom League Main Menu below). Clicking on New League will take you to the first selection box with which you can begin to define your league (see ‘Number of Divisions’, below).
This option allows you to change the variables of a league that has already been created using the Custom League editor. It may be one of your own, or it may be friend's or even one downloaded from the Internet, but to edit an existing league simply select this option and then direct the computer to the location of the league. All custom leagues have the suffix "lge" to identify them and are usually saved in C:/Program Files/Crush!/Soccer Nation/Leagues. Here you can also find the predefined league structures that come with the game and modify these if you wish to.
Selecting this option will allow you to compete in a league you (or someone else) has created in the Custom League editor. Direct the computer to the location of the league you wish to play in, and when it has loaded this will take you directly to the Select Division screen so that you can select your team.
When you see the above screen, you can select the number of divisions in each "tier" of your league structure. Click the button next to the number of sub-divisions you want within each tier.
In most countries national league systems there is only one division at each tier level - i.e. one premiership, one division one, one division two, etc. But in Soccer Nation you are able to create more than one sub-division at each level (with the exception of the division one tier), with the following maximums imposed:
In addition the name of each of these sub-divisions can be changed using the Divisional Options menu (see ‘Divisional Options’, below).
The numbers at each division level are a multiplier, and the number of divisions in the tier above will be multiplied by this number to give the new number of sub-divisions for the next tier.
For example, selecting "x2" for the Division 2 tier will multiply the level above (1 division) by 2 giving 2 sub-divisions in that tier. Selecting "x3" for the next level (Division 3) will multiply that 2 by a further 3 giving a total of 6 sub-divisions for the Division 3 tier. And finally selecting "x0" will multiply that 6 by 0 giving 0 sub-divisions in the final Division 4 tier. This gives a 1-2-6-0 structure (where the numbers show the number of sub-divisions at tier levels 1, 2, 3, and 4 respectively). This is an easy shorthand way to refer to a Soccer Nation league structure and give its size at each level.
When creating a new league tree from this menu it is important to note that it is essential to have one division one, but below that you are able to select "x0" as one of your options. This will cause the level where "x0" is selected to contain 0 sub-divisions, but also every tier below that will also contain 0 sub-divisions since 0 multiplied by anything will be 0. To indicate that no further selections will be possible below the first level containing zero sub-divisions, the options will be greyed out. It is therefore easily possible to create a 1 division league structure (1-0-0-0) by selecting "x0" for each divisional tier. This would create a league with no promotion or relegation possibilities.
Since the number of sub-divisions for each tier has a maximum possible size, any illegal choices will be greyed out preventing you from choosing them. If you wish to have more sub-divisions than is allowed in a lower tier then you must reduce the number of sub-divisions in a higher tier.
Once you have decided on the shape of your league tree, select OK. Cancel will return you to the Select Game Type menu. Help will give online help describing the features and function of this menu in case you forget. This help option appears on all the screens within the Custom League editor providing easy access to prompters and pointers regarding building your own league.
The Custom League menu is essentially split into two portions - the upper portion displays the structure of your custom league for each level (here a 1-2-2-0 structure) from where you can access customisation options directly related to each created sub-division, and the lower portion displays the options available for more general customisation of your league. To return to the main menu at this point select Exit. Your league will not be saved.
Click on a button to access the option (for example, click on an available division or sub-division to set-up the rules for that sub-division - see Options, below).
This option will give you access to the Number of Divisions menu again (see above) allowing you to modify the shape of your league tree again if you are unhappy with the number of divisions present.
In addition to the league structure you are creating, there are 6 other foreign leagues containing teams against which you will play Inter League matches. Each league contains 6 teams and you can modify the following variables associated with these league and their teams using this option:
Team name
Stand names
Stadium name
Manager name
Team nationality
To edit a league simply select the number of the league from the initial menu that pops up, and then click Edit next to the team you wish to alter.
Help is again available should you need any pointers. The Edit option will take you to a dialog box identical to the Edit Team one with the exception that the Team Info and Kit Editor screen options are not available and will be greyed out. To view the nationality of the team and change it simply select the Nationality button and edit the boxes in the usual Windows manner.
The League Rules option allows you to change the following variables for your new league:
Cost of a cup final ticket (between 1 and 50 credits)
Cost of an Inter League match ticket (between 1 and 50 credits)
Number of points awarded for a win in a league match (2 or 3)
This option will allow you to change the nationality of all the teams within your new league, so you could create, for example, a Swiss league, a Japanese league or even a Ukrainian league.
To select a different nationality click on the down arrow tab next to the current one and select a new one from the pull down list. You can alter the nationalities of individual teams via the Edit Team dialog box on the Select Team screen once you have created your league; and you can alter the nationality of Inter League teams via the Inter League Nations option) on the Custom League main menu.
The Cup option displays the names of all cups that will take place as part of the league structure you have created, as well as the play offs that will decide who is relegated or promoted at the end of each season. The number of play offs will be decided by how you have configured your promotion and relegation rules (accessed from the divisions directly - see Divisional options). The following information is displayed to help you:
Number - the number of the cup or play off out of the total number
Rounds - the number of rounds over which the cup/play off will be played
Type - the type of "cup" where LWC is League Winners Cup, CWC is Cup Winners Cup, ILC is Inter League Cup, LC is League Cup and PO is a play off
You can rename each Cup to a name of your choosing, including the play offs, and this will be reflected in the game once you have started your management career.
If you do not want a particular cup to take place in your league then simply untick the on/off box. However, since play offs are generated from the Divisional Options menu with the Promotion and Relegation options, they can only be turned off from there and not using the tick box. The structure of each of the cups is predefined and cannot be altered by you.
Finally, you can see a total list of all the play offs and their associated data using the Play Offs button.
This menu option will display each play off that has been set up in your custom league and those divisions taking part as well as the number of rounds over which it will be played. The more divisions involved, the more rounds will be required to decide the promotion and relegation spot(s). The division from which the team(s) will be relegated will always be displayed first and the division(s) into which they will be relegated will be displayed secondarily. The names of the play offs as entered by you (or their default names) will be displayed here. For a description of the structure of different play offs see the Divisional Options section.
The load option allows you to load in a custom league structure previously created using the editor from the source you select, either to play it or to further modify it.
This option will save your current custom league structure to hard disk under the filename of your choice when you are ready. It is advisable to do so before clicking Play.
A Help button will appear on all the screens in the Custom League editor, including this one, and provides a summary of the information contained in these notes to remind you of the available features and their function.
Clicking on Play will construct the custom league with all its rules as defined by you ready for play. If any illegal entries are found during this process which would cause anomalies during play, you will be notified of this fact and directed as to how you can correct them. It is advisable to save your league before progressing in case you wish to modify it or compete in it using a different team again in the future.
By clicking on one of the divisions displayed on the main Custom League menu you can access this divisional options menu which will allow you to attributes relating directly to the division you have selected. Sub-divisions not available will be grayed out. The following variables and data can be altered:
The name of the sub-division clicked on (this will be reflected in the game wherever "Division" is displayed)
The number of teams in the selected sub-division (minimum 10, maximum 24)
The number of games played against each side in the league during a season (1, 2 or 4)
The base attendance figure for matches played in this division (alters according to the division)
The ticket price for a league match
The commercial modifier by which figure all the finances in this division will be multiplied (altering this will affect the weighting of the amounts of money made between divisions)
The base running cost for a team in this division (differs according to division)
Additionally, Promotion and Relegation options allow you alter the rules for promoting and relegating teams in the selected division at the end of each season. If there are no divisions above the one selected (for promotion) or none below (for relegation) then these options will naturally be greyed out.
Each sub-division within your custom league structure can have its own promotion and relegation rules and these can be determined from this menu:
The same menu is used for both the relegation and promotion setups, but the Place numbers displayed will change accordingly - for promotion it will show the top of the table, and for relegation it will show the bottom of the table. The Place value refers to the position of teams within the league table for the division you have selected, so when editing promotion and relegation for that place you are altering what will happen to the team who finishes in that spot at the end of every season. Naturally, if you have selected a division with only a few teams (e.g. 10) then certain places within the division table will not be accessible and the buttons controlling these will be greyed out (as above).
The following options are available to decide how a team moves at the end of a season by clicking on the tab at the end of each line and selecting from the pull down list:
Auto - automatic promotion or relegation (from the current divisional tier to the one above or below respectively)
Play off - the team that finishes in the position selected will go into a play off (number 'x' where 'x' is the next available number, starting from 1) and compete against any other teams who also have a promotion/relegation play off with the same number
None - any team finishing in this position will neither be relegated nor promoted (this will be the case for the majority of teams in the middle of a divisional league table in normal football)
It is essential to make sure that the number of teams going up from one divisional tier does not exceed the number of teams coming down from above. This is more complicated when the number of sub-divisions in both tiers is not equal, but a simple way to check if this is correct is to Save your league and select Play from the main menu. If there is an imbalance you will be informed of this fact straight away and prompted to correct it before you can proceed. It is therefore wise to adjust promotions and relegations as the final piece of your league editing.
The following is taken from the pre-release v1.3 Release Notes from December 1997. It provides a good overview of the entire functionality of the game and how it was played. It also gives an indication into the state of the software at that time.
We typically sent pre-release versions of the game out to our volunteer beta testers, as well as to stakeholders and selected press.
Hopefully it goes without saying that website links, email addresses and phone numbers included probably no longer work, and even if they do, they are not connected with Soccer Nation in any way any more - so please don’t try them!
As one of the first online sports games, the idea was that the game would not need a paper manual, instead the CD included an offline manual (like a ‘wiki’) but that would link to an online equivalent, so that it would always be up to date with the latest upgrade options for users. This doesn’t seem revolutionary these days, but back then, it was! The following is a pre-release version of that online manual.
Pre-release V1.3
This document and its contents are considered CONFIDENTIAL INFORMATION and may not be copied or distributed in any manner without the express written consent of Crush! Holdings Ltd.
For the purposes of copyright and other rights Crush! Holdings Ltd are the Authors and owners of this work. Copyright ©1997,1998 Crush Holdings Limited. All Rights Reserved
This is a pre-release version of "Soccer Nation", which is currently completing development at Crush!.
The 3D matches are available in this version but are still undergoing changes. However, the main difference for this version is the inclusion of the on-line option. This will allow you to register with the Crush! server, to name your own team and manager, and to log on via the net for regular fixtures against the other testers. For the purposes of this build registering users will be allotted teams in the fourth division in a league tree with vacant spaces. For full details of how to register and the online features now available, please refer to the Online section of this document.
The on-line code is still undergoing internal testing, but is now also available for external download over the web. To download new patch files (including release notes) as they become available, please check the testing section of the Nationsports website regularly.
The 3D matches you will see in this release are still being updated for:
smoother cameras
reduced frame dropping
bugs in player AI fixes
the in-game text finalised (currently test art/text implemented)
improved texture mapping on high-end graphic cards
joystick control (disabled in this release)
various bug fixes
general optimisation of display and functionality
In addition, there is one additional information 'feedback' feature to be added to the management element of the game, whereby the player will receive game-time feedback from the press, fans, the board etc. in response to decisions being made by the player.
Among the bugs that we are aware of in this release you may notice the following - please be assured these are all being addressed, and you do not need to report them to us:
the text boxes in the 3D display aren't tidy and take up a lot of space (these are for testing, and will be replaced with cleaner images)
sometimes the 3D match display is black when the text display appears (this is a bug with some video cards, and does not occur consistently. It will be fixed)
the action doesn't look smooth (certain animations are being re-drawn and the cameras are being modified)
occasionally the speech is incorrect compared to the in-game events (again, to be fixed)
you cannot play the 3D game by joystick (we have disabled it in this version while the 3D is being completed)
a few options (mostly relating to transfers) on the dialog boxes perform no function - these are currently being coded and will be added for the next build
finally, the pitch markings have been removed from the practice pitch whilst they are enhanced and will reappear in the next version
Crush!
December 1997
PS - This release is security coded for you personally, and time-bombed
"Soccer Nation" provides you with a comprehensive simulation of soccer management. The ultimate football fantasy: your own unique team and players, a stadium, an opening cash balance, and thereafter it's up to you. Go out there and win! Win league fixtures, gain promotion and eventually be crowned league champion. From there, cups and international tournaments.
You can play in leagues constructed in the style of the leading soccer nations, or you can construct your own custom league - choose the number of divisions, teams, the promotion/relegation rules etc.
And best of all, the chance to pit your wits against other soccer managers, just like yourself, using the Crush! On-Line League system.
In this release of "Soccer Nation" you can do almost everything that you will be able to in the final game. Select a team, buy and sell players, develop your stadia, play on the pitch if you want... you're the boss.
See Playing for the following:
Quick Start
Installing This Release
If You Have Previously Installed Soccer Nation
If You Have Not Previously Installed Soccer Nation
How To Run Soccer Nation
Changing Screen Resolution
What To Expect When The Game Starts
Game Modes
Icons And Navigation
Selecting Game Mode
Custom League Editor
New League
Edit League
Play League
Number Of Divisions
Custom League Main Menu
Number Divisions
Inter League Nations
League Rules
Nationality
Cup
Play Offs
Load
Save
Help
Play
Divisional Options
Promotion And Relegation
See Team Management for the following:
Game Options
Selecting A Division
Select A Team
The Navig Football (Main Menu)
How To Use The Navig Football
Time Passing
Current Fixtures
Classified Check
Pre Match
The Match!
Substitutions
Changing Formation During The Match
Changing Playing Styles During The Match
Changing Strategy During The Match
Reviewing Player Information During A Match
Statistics About The Current Match
Additional In-Match Options
Camera Options And Special Features
Replays
Notes On Rules Used In Soccer Nation
Offside
Goals
Corners
Throw Ins
Kick Off
Goal Kicks
Match Length
Cup Matches
Notes On Footballer (Player-Manager) Controls
Match Information
Team Screen
Selecting Your Team's Formations For The Next Fixture
Selecting Your Team's Playing Styles For The Next Fixture
Selecting Your Team's Strategy For The Next Fixture
Selecting Your Role In The Next Fixture
Team Attributes
Putting Players In Or Out Of The First Team For Next Match
Displaying Different Footballer Attributes
Player Attributes/Player Info
Manager Options
Offer New Contract To Footballer
Put On Transfer List
Put On Loan
Release On Free Transfer
View Contract
View Hobbies
Change Coaching
Player History
Inspect Teams
Club Finances
Income
Expenditure
The Bottom Line
Establishing A Youth Team
View Stadium
League Table
Inspect League
League Attendance
League Form
Manager Info
Manager Rankings
Competition Fixtures
Club Fixtures
Club History
Club Records
Player Records
Competition History
Replays
Video Wall
Annual Awards
Player Awards
Manager Awards
Kit Editor
Team Practice
Corner
Free Kick
Penalty
Match Editor
Management Editor
Set Pieces
Playing Style Editor
Altering A Playing Position Instruction
Formation Editor
The Ball
Footballers
Attack Icon
Defence Icon
Movement Trace Icon
Copy Icon
Corner Icons
Kick Off Icon
Goal Kick Icon
Free Kick Icon
Load
Save
Zoom
Undo/Redo
Player Standings
Scout Search
Scout Search Criteria
Scout Search Results
Short List
Configuration
Quit
Load/Save
See Tournaments for the following:
** still working on getting this prepared! **
See The League Tree and Competition Fixtures for the following:
** still working on getting this prepared! **
See Commentary and Commentators for the following:
** still working on getting this prepared! **
See Online Game for the following:
** still working on getting this prepared! **
See Troubleshooting for the following:
** still working on getting this prepared! **
This document is designed to provide helpful notes on using the features provided in "Soccer Nation" release v1.3
If you have any problems please check the FAQ and then give us a call if it doesn't answer your question
Be Prepared To Tell Us:
Your Hardware Configuration
The Version Number Of The Game You Are Using
Specific Details Of Your Problem
Contact:
For any testing enquiries: Nick Rooke (01635) 868323 x.213
For other enquiries: Paul Chapman (01635) 868323 x.214
( Web site & intranet )
(IBM PC) ( Sunsoft/Crush )
Versions released as Jack Charlton's Soccer Nation (Attica), Futbol Pro (Proein)
This was probably the most ambitious project I ever undertook. It was ahead of its time in so many ways - online play, esports, in-game advertising and more. The game fundamentals can be seen in major products that came many years later, including FIFA Ultimate Team. The fact that the game never came to market in the way I had intended - and indeed, led to me move to the USA - make the project even more personal in my career. If anyone reading this loves the concept and thinks “Wow! I would totally invest in an updated version of this because it’s so far ahead of its time…” well, please get in contact :-)
Here is what I remember about it two decades later…
"Soccer Nation" provides you with a comprehensive simulation of soccer management. The ultimate football fantasy: your own unique team and players, a stadium, an opening cash balance, and thereafter it's up to you. Go out there and win! Win league fixtures, gain promotion and eventually be crowned league champion. From there, cups and international tournaments.
You can play in leagues constructed in the style of the leading soccer nations, or you can construct your own custom league - choose the number of divisions, teams, the promotion/relegation rules etc.
And best of all, the chance to pit your wits against other soccer managers, just like yourself, using the Crush! On-Line League system.
By 1995, Crush! had a local businessman, Clive Osborne, as an investor. He was a great partner and he was always saying to me that he would really like us to make a football simulation. Now, I love FIFA but I told him there was no way to compete with it, or PES or Football Manager, these were great games created over many years and it would be hard to realistically compete with a small team and budget like we had.
I have also never liked copying other ideas for the sake of it; innovation has always been really important. But I did keep thinking about it, and realized what would be even better would be to create a virtual world of sport, where individuals could have their own teams, their own stadiums, their own athletes; build a system that could work for any sport and allow training, trading and a blend of management (giving you a daily grind) with arcade (where you would play live weekly against other real people) – really replicate real world sports as much as possible. It was a huge idea and seemed so obvious once it was conceived. Clive and the Crush! team loved the idea, so we put in some serious brainstorming time, everyone pitching in ideas and the concept became known as Live! Sports. Of course the obvious sport to start with was football, with motor sports being lined up as the second title, and basketball as the third, but all using the same underlying approach and technology.
What about the game, you say? Well, I’ll be adding many moire notes about this over time, and as I dust off the archives. The game was recently discovered by accident, by a Swedish footie game fan, who took the trouble to get the game working in Windows 10 (not easy), and make an online review, including a deeper dive into the story behind the game. Check out Niklas Lindholm’s video here - https://www.youtube.com/watch?v=9F629XKtEng - or as he says, “I have now contributed to rebalancing the content on YouTube, there are now 6 billion videos on Fifa, 5 billion on sensible soccer and 1 on Soccer Nation! 😎”.
I did find a pre-release of the game manual, which is a great way to see the depth of the feature-set and get an idea of the foundation that this game was setting up for future releases.
Here: Soccer Nation Feature Set and Manual
We sought investors and secured some money from SunSoft in ‘96. We enjoyed a very good relationship with them, up to the point they pulled their investment in late ‘97. Of course they had been concerned that we had fallen behind on the schedule, but in the big picture it wasn’t by that much, especially by industry trends at that time. SunSoft had agreed the important thing was to get this right and launch strong.
Marketing was always a huge priority for us. Getting over to consumers the vision for where Soccer Nation - as the foundation for the entire ‘Nation Sports’ concept - was critical. As such, we hired an advertising agency, Mustoe Merriman Herring Levy (MMHL), in London, to help us brand the concept, and devised our own TV commercial. The end result was genius. While I am sure we were a problem client because we were so demanding and adamant about what we wanted, perhaps that helped them deliver a killer TV spot. It was, for me anyway, some of their best work. I posted the 30 second and the full commercial on YouTube in 2010 - check them out below. It’s grainy because its from VHS…
MMHL interviewed many people for roles in the TV commercial. The main character, a young man, nailed the part perfectly. His name? Jason Statham Yes! That Jason Statham. Of course, he wasn’t the movie blockbuster superstar back then, he just simply ‘Jason from Storm’. Years later, when all this was in my past and I had relocated to the USA, I was sorting out a box of old VHS tapes and I came across the MMHL tape that they had sent me showing the actors reading for the parts. And there was Jason reading for the part. Again I posted it on YouTube…
The project was extremely well received by the press. Before we showed the press, we had been hawking the game around the advertising agencies in London, seeking sponsors to buy in-game advertising (unheard of that time). Everyone loved the concept; from memory we secured McDonalds, Eurosport and OKI for launch, and have offers for many more once we had shown a successful launch. We had hundreds of people sign-up for places on the closed beta, we were blown away by that.
I am going to need to dig through old materials to answer this exactly, but from memory, I think the Live! Sports idea hatched late in 1995. I found a copy of the business plan dated early ’96 so that seems about right. We had started closed beta testing in late ’97 and were about 2 months behind schedule. When the Japanese financial market started to crumble I got a call in December of ’97 from SunSoft saying they were pulling funding from all overseas investments, including Crush!, in order to preserve jobs in Japan. Our accountants told us that as we were reliant on SunSoft for our cashflow until launch, we had to enter administration and so two weeks before Christmas, that’s what happened and the business was put into the hands of administrators. - essentially bean counters appointed by the court to try and rescue the business. It had been an exciting project up to that point but it turned unpleasant as the administrators fired everyone, including me, which we had not expected; the idea had been to find a new investor and complete the project. We had money in the bank – not enough to complete the project, and we had no debts, we just weren’t yet ready for market. The administrators reluctantly agreed to keep on a core staff and so I was retained with the key project leaders to try and get a version of Soccer Nation ready for market in early ’98. From that point onwards it was a depressing march to try and salvage something; long hours knowing we had to compromise the big idea.
The game was not ready; the biggest problem was the AI in the arcade game, it just wasn’t good enough. The game had obviously fallen even more behind when the team size was slashed after the administrators took over. The administrators had been trying to sell Crush! as a going concern – they had always been quite optimistic about that - and we saw a handful of potential buyers, including Attica, a small educational software publisher and distributor. However, out of the blue the administrators shut everything down in March ’98; told me they had not been able to find a buyer and that was it, the remaining crew including myself were fired and the doors closed.
Unknown to me at the time the administrators closed the doors on us, they had found a buyer - for the assets of the company at least. It seems that Attica wanted the product but not the company or the creators. But it wasn’t that easy. After they fired us, the administrators had me come in one weekend to make a project archive of everything so they could hand it over to Attica. It was a couple of weeks later that I found out Attica had offered jobs to a couple of people from the original team to help them take the game to market. At the time I thought they were mad to publish the game in the state that it was - the AI needed work for a start - and there was such a massive opportunity for them to realize this huge vision and take advantage or our hard work if they just invested some time and money into finishing the development and marketing the concept. I certainly would never have agreed to adding a known celebrity’s name on the game, it kind of missed the point. So, with hindsight, it was probably smart for them to not invite me to the party, I would have told them they were going about it all wrong!
The late Jack Charlton was a legend, much respect for the man and his many achievements, but in my opinion, licensing a real-world footballer missed the point entirely. Nation Sports was intended to be a virtual world of sport where you – the game player – were the star. There were no real-world names in the game; fame and celebrity would come to ordinary people who got good at the game. I guess we were building eSports 20 years earlier than they became reality.
(IBM PC) ( Virgin/Vic Tokai )
1st and 3rd-person perspective real-time strategy/spec-ops game, including:-
shoot-em-up action within a free-roaming environment
Multiple-characters
Ability to set waypoints for characters when not under player control, allowing campaign planning
Thrilling plot with twist in the tale ending -- multiple outcomes plus bonus level
Each character has extensive range of speech
Advanced artificial intelligence for player characters and enemies
My involvement included originating the concept with Tony Jackson, Creative Director at Crush!. Based on Tony's concept "Candy", I wrote the storyline for the game, scripted the six voice parts, negotiated with voice-agents for the vocal talent , and gave voice direction during voice-over recording (including Dani Behr, Brian Bowles, Fiona Allen and Ed Bishop). I also negotiated the funding for the game development, in collaboration with Crush's agent, Jacqui Lyons
I produced the game during development, co-ordinating project scheduling, technical and graphical issues
Mortal Coil received a lot of media coverage including on the television show "Live & Kicking" – the segment called ‘Electric Circus’, that featured our game as one of a new breed of innovative game. It scored 90%.
The game was also featured on the television show "Bad Influence" – it highlighted the game’s innovative features, including multiple characters, waypoint settings and replaceable sounds. In the right-hand panel the pop group China Black are shown using this feature on the TV show. The game scored 93%